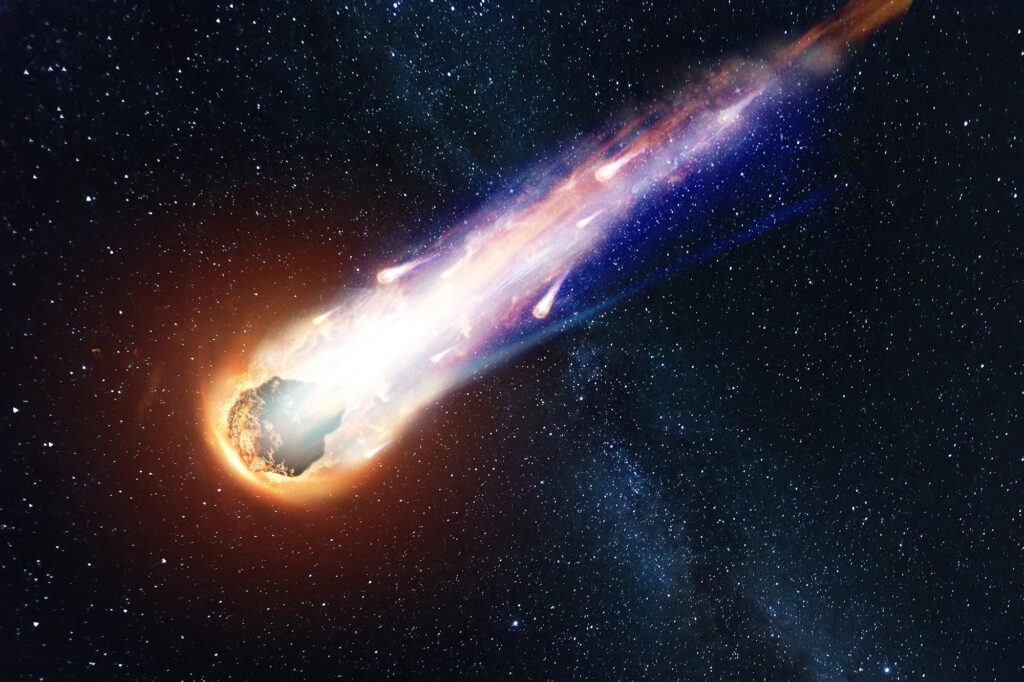Why Are Graphics Cards So Expensive?
As a gamer or someone interested in building a high-performance PC, you might have noticed that graphics cards are often quite expensive. It is not uncommon for a high-end graphics card to cost hundreds or even thousands of dollars. So, why are graphics cards so expensive? In this article, we will explore some of the reasons behind the high cost of graphics cards and try to understand why they are so important for gaming and other high-performance applications.
One of the main reasons why graphics cards are so expensive is that they are incredibly complex pieces of hardware. A graphics card is essentially a small computer in itself, with its processor (GPU), memory (VRAM), and other components. These components are designed to work together to render high-quality graphics in real-time, which requires a lot of processing power. To achieve this level of performance, graphics card manufacturers have to use the latest and most advanced technologies, which often come at a high cost.
Another factor that contributes to the high cost of graphics cards is the demand for them. As more and more people get into gaming and other high-performance applications, the demand for graphics cards increases. This high demand can drive up the price of graphics cards, as manufacturers try to keep up with the demand while still making a profit.
In addition to the complexity and demand for graphics cards, there are also a few other factors that contribute to their high cost. One of these factors is the cost of research and development. Graphics card manufacturers invest a lot of money into R&D to create new and improved graphics card technologies. This cost is often passed on to consumers in the form of higher prices for graphics cards.
Another factor that can contribute to the high cost of graphics cards is competition. With so many different graphics card manufacturers in the market, there is a lot of competition for customers. As a result, manufacturers often have to offer high-quality products at competitive prices to stay competitive. This can lead to higher prices for graphics cards, as manufacturers try to balance the need for quality with the need to make a profit.
Finally, the high cost of graphics cards can also be attributed to the cost of production. Graphics cards are often made using expensive materials and technologies, which can drive up the cost of production. This cost is often passed on to consumers in the form of higher prices for graphics cards.
In conclusion, several factors contribute to the high cost of graphics cards. These include the complexity of the hardware, the demand for graphics cards, the cost of research and development, competition in the market, and the cost of production. While it can be frustrating to see the high prices of graphics cards, it is important to remember that they are incredibly complex and important pieces of hardware that enable high-performance gaming and other applications.
Frequently Asked Questions
What is a graphics card?
A graphics card, also known as a video card or GPU (Graphics Processing Unit), is a component of a computer system that is responsible for rendering and displaying images, videos, and other graphical content on the screen. The graphics card processes and accelerates graphical data and sends it to the monitor or display device. Graphics cards are essential for gaming, video editing, and other visually intensive applications, as they provide better performance and higher image quality compared to integrated graphics chips found in most CPUs.
How to check the graphics cards?
1. Press the Windows key + R to open the Run dialog box. Type “dxdiag” and press Enter.
2. This will open the DirectX Diagnostic Tool. Click on the Display tab to see the details of your graphics card.
3. You can also use third-party software like GPU-Z or Speccy to check your graphics card information.
4. On a desktop computer, you can physically check the graphics card by opening the computer case and locating the card on the motherboard. The name and model number of the card will be displayed on a sticker.
5. If you are using a laptop, check the manufacturer’s website for specifications or look for a sticker on the bottom of the laptop with the graphics card details.
Note: It’s always recommended to check the graphics card before purchasing new software or games to ensure compatibility.
How to reset the graphics card?
1. Check for connections: Make sure that the graphics card is properly connected to the motherboard and power supply. Loose connections can cause issues.
2. Update drivers: Check for the latest drivers for your graphics card and install them. Outdated or corrupt drivers can cause performance issues.
3. Check for overheating: Ensure that the fan on the graphics card is functioning properly and that the card is not overheating. Overheating can cause the card to crash.
4. Reset the computer: Sometimes, simply restarting the computer can solve graphics card issues.
5. Test the graphics card: Use software such as FurMark to test the graphics card’s stability and performance. If the card fails the test, it may need to be replaced.
If none of these steps solve the issue, it may be necessary to replace the graphics card.
How to check graphics card windows 10?
I can provide you with the steps on how to check the graphics card of your Windows 10 operating system.
1. Press the Windows key + X and click on Device Manager.
2. Expand the Display adapters category.
3. The name of your graphics card should be listed. If it says “Microsoft Basic Display Adapter,” you may have a problem as this indicates that a proper driver is not installed, or the graphics card is not functioning correctly.
4. To check more details of your graphics card, right-click on its name, and select Properties.
5. Under the General tab, you can see details like the device status, device ID, and whether your graphics card is working correctly.
6. To check the model and manufacturer of your graphics card, click the Driver tab, and you can see the driver details.
You can also use third-party software like GPU-Z or Speccy to check the graphics card’s details.
How to update the graphics card?
1. Determine the model of your graphics card: This can be found under the “Device Manager” in your computer’s settings or by using a tool like CPU-Z.
2. Visit the website of the graphics card manufacturer: This can be Nvidia, AMD, or Intel depending on the type of graphics card you have.
3. Download the latest driver software specific to your graphics card model: Make sure to select the correct operating system and download the driver software that is compatible with your graphics card.
4. Run the installer: Once the software is downloaded, run the installer and follow the on-screen instructions to install the new driver software.
5. Reboot your computer: After installation, restart your computer to ensure that the changes take effect.
Note: Some graphics cards may require additional steps or precautions, such as physical installation, updating the BIOS, or disabling antivirus software temporarily. It is always best to review the manufacturer’s instructions and recommendations before updating your graphics card.
What is the best graphics card?
The best graphics card depends on the user’s requirements, budget, and computer specifications. Currently, some of the best graphics cards for high-end gaming and content creation are Nvidia GeForce RTX 3080, Nvidia GeForce RTX 3090, and AMD Radeon RX 6800 XT.
How to refresh the graphics card?
1) Firstly, make sure that you have the latest graphics card driver installed on your computer. Check the manufacturer’s website for the latest driver and download it.
2) Clean the graphics card and remove any dust accumulation that may cause overheating.
3) Check if the graphics card is securely inserted into the motherboard. If it is not properly connected, it may not function properly.
4) Adjust the graphics card settings using the control panel provided by the manufacturer.
5) Sometimes, refreshing the BIOS of the computer may also help in refreshing the graphics card performance. However, this step needs technical expertise and should only be undertaken by experienced users.
It is recommended to consult an expert before implementing any of the above steps, especially if you are not familiar with computer hardware.
When will graphics card prices drop?
It is predicted that the prices might stabilize or decrease in the future due to increased production capacities and the emergence of competition.
What does a graphics card do?
A graphics card, also known as a video card or GPU (Graphics Processing Unit), is a component of a computer that is responsible for rendering images, animations, and videos to your computer monitor or display. It is designed to handle the complex calculations required for processing and displaying high-quality graphics and visuals in games, video editing applications, and other multimedia-intensive tasks. Additionally, it can accelerate the processing of certain tasks related to machine learning, video rendering, and other computational-heavy applications. Without this component, the computer would rely on the CPU (Central Processing Unit) to handle all graphics rendering, which can result in poor performance and slow down the system.
What graphics card does the ps5 have?
The PS5 is reported to have a custom AMD RDNA 2 graphics processing unit (GPU) that provides up to 10.28 teraflops of graphical processing power.
How to find graphics card info?
There are several ways to find graphics card information on a Windows computer:
1. Using DirectX Diagnostic Tool:
– Type ‘dxdiag’ in the Windows search bar and press Enter.
– In the DirectX Diagnostic Tool that opens, select the Display tab.
– Here, you can see the name, manufacturer, and driver version of your graphics card.
2. Using Device Manager:
– Right-click on the Start menu and select Device Manager.
– Expand the Display adapters section.
– Here, you can see the name and manufacturer of your graphics card.
3. Using GPU-Z:
– Download and install GPU-Z from the official website.
– Open GPU-Z and it will show the details of your graphics card, such as the name, model, driver version, and more.
4. Using CPU-Z:
– Download and install CPU-Z from the official website.
– Open CPU-Z and select the Graphics tab. Here you can see the name, chipset, and memory size of your graphics card.
Note: The steps may vary depending on your operating system version.
What graphics card is in the Xbox series x?
The Xbox Series X contains a custom AMD RDNA 2 graphics card with 12 teraflops of processing power.
How to install a graphics card?
I can provide you with a general guide on how to install a graphics card.
1. Check your computer’s compatibility: Before purchasing a new graphics card, make sure it’s compatible with your computer’s hardware specifications and power supply unit (PSU). Check the card’s power requirement and ensure that your PSU has the required wattage to support it. Additionally, make sure your computer has an available PCIe slot (commonly used for graphics cards).
2. Prepare your workstation: Turn off your computer and unplug all cables. Open your computer case and locate the PCIe slot. Remove the metal slot cover to create space for your new card, referring to your computer manual if necessary.
3. Insert your graphics card: With your new graphics card in hand, carefully align it with the open PCIe slot and slide it in until it’s firmly seated. Secure the card with the necessary screws or clips that came with it.
4. Connect the power: Many graphics cards require additional power beyond what the PCIe slot provides. Plug in the necessary power cables from your PSU to the card’s power connectors. Refer to your card’s documentation for the specific requirements.
5. Close your computer and restart: Close your computer case and reconnect all cables, then plug it back in and power it up. Upon starting your computer, it should automatically detect your new graphics card. To ensure that the correct driver is installed, visit your graphics card manufacturer’s website and download the latest driver for your operating system.
Note: The above steps are general guidelines and may vary depending on your specific graphics card and computer model. It’s always recommended to consult your hardware manual or seek professional help if you are unsure.
How to remove the graphics card?
1. Turn off your computer and unplug it from the power source.
2. Open the computer case. Usually, there are screws at the back of the case that hold the side panel in place. Remove these screws and slide the panel away.
3. Locate the graphics card. The graphics card is an expansion card that you will find on the motherboard. It will have a fan and some cables connected to it.
4. Unplug the cables. You should be able to see the cables that connect the graphics card to the motherboard. Usually, these cables are fastened with plastic clips or metal locks. Carefully detach these cables from the graphics card.
5. Remove the card. Once the cables are unplugged, the graphics card should be loose. Hold it by the edges, gently wiggle it to loosen it, and pull it out of the PCI Express slot.
6. Replace or upgrade your graphics card if needed.
Note: If you’re not confident in removing the graphics card yourself or you’re not familiar with computer hardware, take it to a professional for assistance. They can also help you select and install the new graphics card.
How to buy a graphics card?
1. Determine your needs and budget: Consider what type of graphics card you need and how much money you can spend on it. Take into account the games or applications you want to run, the resolution and graphics settings you want to use, and your budget.
2. Check your computer compatibility: Ensure that your computer has a compatible PCI-Express slot, enough power supply, and sufficient space to fit the graphics card.
3. Research: Read reviews, check professional benchmark tests, and compare different models of the graphics cards you are interested in. Check the manufacturers’ website for detailed specifications.
4. Choose a retailer: Shop around and compare prices between different retailers such as Amazon, Best Buy, Newegg, or Microcenter. Also, check if your local computer store has the graphics card you want.
5. Purchase the graphics card: Once you have identified and researched the graphics card you want and found a suitable retailer, make your purchase. If you are buying online, ensure that the retailer has reliable delivery services.
6. Install the graphics card: Follow the manufacturer’s instructions to install the graphics card correctly. You may need to remove the old GPU first.
7. Install and Update Graphics Card Drivers: After installing the graphics card, update the drivers for optimal performance. You can download the latest drivers from the graphics card manufacturer’s website.