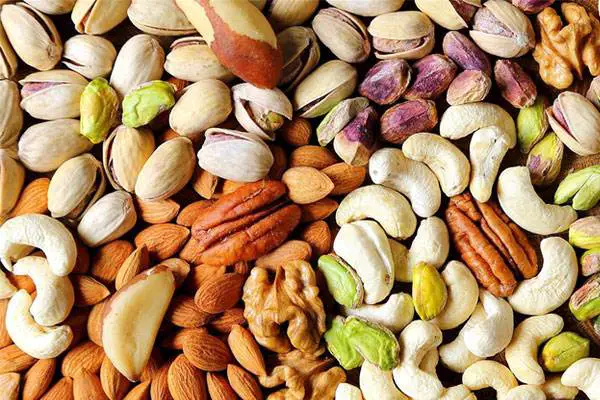In today’s rapidly advancing digital age, where visuals and high-resolution displays have become an integral part of our daily lives, there exists a realm of monitors that transcend mere functionality and redefine luxury. Welcome to the world of the most expensive monitors, where cutting-edge technology meets exquisite craftsmanship and where the pursuit of visual perfection knows no bounds.
In this article, we will embark on a captivating journey through the realm of opulent displays, unveiling the ten most expensive monitors that exemplify exclusivity, innovation, and unparalleled visual indulgence. Brace yourself for a glimpse into a world where screens become works of art and technology becomes an extraordinary display of wealth and refinement.
10 Most Expensive Monitors In The World
| No | Most Expensive Monitor | Price |
| 1 | Autoscript Epic-IP On-Camera Package with 19” Prompt Monitor and Integrated 19” Talent Monitor | $18,389 |
| 2 | Vision 24″ 4K HDR Reference-Grade Production Monitor | $14,999 |
| 3 | Sony PVM-X3200 V2 32″ 16:9 4K UHD HDR TRIMASTER High Grade Picture LCD Monitor | $13,999 |
| 4 | NEC, MULTISYNC V984Q – 98 Slim LED LCD Public Display Monitor | $11,447.29 |
| 5 | SmallHD OLED 27″ 4K Production and Grading Monitor |
$10,999
|
| 6 | NEC (NECDN) Monitor |
$10343.09
|
| 7 | Sony PVM-X2400 V2 24″ 4K HDR TRIMASTER High Grade Picture Monitor | $9,999 |
| 8 | SmallHD OLED 22-Inch 4K Reference Pro Monitor | $9,999 |
| 9 | NEC P702 82-Inch Screen SPVA Monitor | $8072.48 |
| 10 | Idec HG4G-CJT22MF-B LCD Monitors | $6706.18 |
Autoscript Epic-IP On-Camera Package with 19” Prompt Monitor and Integrated 19” Talent Monitor

Autoscript Epic-IP On-Camera Package with 19” Prompt Monitor and Integrated 19” Talent Monitor is the most expensive monitor in the world. The Autoscript Epic-IP On-Camera Package featuring a 19” Prompt Monitor and an integrated 19” Talent Monitor is a game-changer in the world of professional broadcasting. Meticulously crafted to deliver exceptional performance and ease of use, this cutting-edge package empowers broadcasters and media professionals to create seamless, captivating presentations with utmost precision and efficiency.
Combining state-of-the-art technology, sleek design, and intuitive functionality, the Autoscript Epic-IP On-Camera Package sets a new standard for on-camera prompting systems. Whether it’s live news broadcasts, talk shows, or studio productions, this remarkable package ensures an unparalleled teleprompting experience, revolutionizing the way professionals engage with their audience.
Vision 24″ 4K HDR Reference-Grade Production Monitor

Vision 24″ 4K HDR Reference-Grade Production Monitor is the 2nd most expensive monitor in the world. The Vision 24″ 4K HDR Reference-Grade Production Monitor by SmallHD is a high-performance display designed specifically for professional video production and color grading.
With its 24-inch screen size and impressive 4K resolution, this monitor offers exceptional visual clarity and detail, allowing content creators to see their work with incredible precision. The inclusion of HDR (High Dynamic Range) technology further enhances the monitor’s capabilities by providing a wider color gamut and increased contrast ratio, resulting in more vibrant and lifelike images.
The Vision 24″ monitor also features advanced color management tools, such as 3D LUT support and customizable color profiles, allowing users to achieve accurate and consistent color representation across their projects. Its robust construction and reliable performance make it a trusted choice for demanding production environments. Whether you’re working on a film, TV show, commercial, or any other video project, the SmallHD Vision 24″ 4K HDR Reference-Grade Production Monitor ensures that you can view your content with unmatched clarity, accuracy, and confidence.
Sony PVM-X3200 V2 32″ 16:9 4K UHD HDR TRIMASTER High Grade Picture LCD Monitor

Sony PVM-X3200 V2 32″ 16:9 4K UHD HDR TRIMASTER High Grade Picture LCD Monitor is the 3rd most expensive monitor in the world. The Sony PVM-X3200 V2 32″ 16:9 4K UHD HDR TRIMASTER High Grade Picture LCD Monitor represents the epitome of visual excellence in the realm of professional-grade monitors. This remarkable monitor combines the latest cutting-edge technologies and Sony’s renowned TRIMASTER technology to deliver unparalleled image quality and accuracy.
With its expansive 32-inch display and breathtaking 4K UHD resolution, every frame is brought to life with exceptional clarity, vibrant colors, and stunning detail. The integration of HDR (High Dynamic Range) ensures a wider dynamic range, deeper blacks, and a more extensive color gamut, resulting in a truly immersive viewing experience.
Built to meet the demanding needs of the broadcast, production, and post-production industries, the Sony PVM-X3200 V2 sets the standard for high-grade picture monitoring.
NEC, MULTISYNC V984Q – 98 Slim LED LCD Public Display Monitor

NEC, MULTISYNC V984Q – 98 Slim LED LCD Public Display Monitor is the 4th most expensive monitor in the world. The NEC MULTISYNC V984Q – 98 Slim LED LCD Public Display Monitor stands as a testament to NEC’s commitment to delivering exceptional visual solutions for large-scale public displays. With its impressive 98-inch slim LED LCD screen, this monitor captivates audiences with its stunning visual performance and commanding presence.
Designed for versatility and reliability, the NEC MULTISYNC V984Q offers an array of features tailored to meet the demands of diverse applications, from digital signage in retail environments to information displays in airports and corporate settings. Boasting 4K UHD resolution, precise color reproduction, and advanced connectivity options, this monitor ensures every detail is vividly presented and every message is conveyed with utmost clarity.
SmallHD OLED 27″ 4K Production and Grading Monitor

SmallHD OLED 27″ 4K Production and Grading Monitor is the 5th most expensive monitor in the world. The SmallHD OLED 27″ 4K Production and Grading Monitor stands as a pinnacle of excellence in the world of professional production and grading monitors. With its cutting-edge OLED technology and stunning 4K resolution, this monitor redefines the boundaries of visual precision and accuracy.
The 27-inch OLED panel delivers deep blacks, vibrant colors, and remarkable contrast, allowing filmmakers, colorists, and video professionals to experience their content with unparalleled clarity and detail. Equipped with advanced color grading features, precise color calibration, and a wide color gamut, the SmallHD OLED 27″ monitor provides an exceptional platform for achieving true-to-life color reproduction and seamless image grading.
Designed to enhance workflow efficiency, this monitor offers versatile connectivity options and intuitive controls, empowering users to achieve their creative vision effortlessly.
NEC (NECDN) Monitor

NEC (NECDN) Monitor is the 6th most expensive monitor in the world. The NEC (NECDN) Monitor stands as a testament to NEC’s expertise in delivering high-quality display solutions for various professional applications. With a focus on innovation and reliability, NEC monitors have become synonymous with exceptional visual performance and cutting-edge features. Whether it’s for business, education, or creative endeavors, NEC offers a diverse range of monitors that cater to the unique needs of different industries.
From high-resolution displays with vivid colors and wide viewing angles to advanced connectivity options and ergonomic designs, NEC monitors prioritize user experience and productivity. With a commitment to sustainability, NEC also incorporates energy-efficient technologies into their monitors, promoting eco-friendly practices.
Sony PVM-X2400 V2 24″ 4K HDR TRIMASTER High Grade Picture Monitor

Sony PVM-X2400 V2 24″ 4K HDR TRIMASTER High Grade Picture Monitor is the 7th most expensive monitor in the world. The Sony PVM-X2400 V2 24″ 4K HDR TRIMASTER High-Grade Picture Monitor is a testament to Sony’s dedication to delivering exceptional visual quality and precision in professional-grade monitors. With its compact 24-inch size, this monitor packs a punch with its remarkable 4K resolution and advanced HDR (High Dynamic Range) capabilities.
The TRIMASTER technology ensures accurate color reproduction and precise image quality, allowing content creators, cinematographers, and post-production professionals to experience their work with unparalleled detail and clarity.
The Sony PVM-X2400 V2 is equipped with a wide color gamut and enhanced contrast, bringing visuals to life with deep blacks, vibrant colors, and incredible depth. With its professional-grade features, including advanced color management tools and multiple connectivity options, this monitor is a trusted companion for critical image evaluation, grading, and mastering tasks.
SmallHD OLED 22-Inch 4K Reference Pro Monitor

SmallHD OLED 22-Inch 4K Reference Pro Monitor is the 8th most expensive monitor in the world. The SmallHD OLED 22-Inch 4K Reference Pro Monitor stands at the forefront of professional-grade monitors, combining cutting-edge technology with exceptional color accuracy and precision. With its OLED display and 4K resolution, this monitor delivers stunning image quality with deep blacks, vibrant colors, and incredible contrast. The 22-inch size provides a compact yet immersive viewing experience, making it ideal for studio production, color grading, and post-production workflows.
Designed for professionals who demand the utmost accuracy, the SmallHD OLED 22-Inch 4K Reference Pro Monitor offers advanced color management tools, precise color calibration, and support for wide color gamuts, ensuring that every detail is faithfully represented. With its robust construction, intuitive user interface, and versatile connectivity options, this monitor is a reliable tool that empowers professionals to achieve their creative vision with unparalleled clarity and confidence.
NEC P702 82-Inch Screen SPVA Monitor

NEC P702 82-Inch Screen SPVA Monitor is the 9th most expensive monitor in the world. The NEC P702 82-Inch Screen SPVA Monitor is a remarkable display solution that combines expansive screen real estate with exceptional image quality. With its massive 82-inch screen size, this monitor captivates viewers with its immersive visuals and versatile applications. The SPVA (Super Patterned Vertical Alignment) technology ensures accurate color reproduction, wide viewing angles, and excellent contrast, resulting in stunning visual clarity and depth.
Designed for professional environments, the NEC P702 offers robust construction and reliable performance. Whether it’s for digital signage in retail spaces, information displays in corporate settings, or collaborative applications in educational institutions, this monitor provides a powerful and impactful platform for sharing information and engaging audiences.
Idec HG4G-CJT22MF-B LCD Monitor

Idec HG4G-CJT22MF-B LCD Monitor is the 10th most expensive monitor in the world. The Idec HG4G-CJT22MF-B LCD Monitor series represents a reliable and feature-rich display solution for industrial applications. These LCD monitors are designed with durability and functionality in mind, making them suitable for demanding environments. With 4.3-inch screen size and a sleek design, they offer a compact yet versatile solution for human-machine interface (HMI) applications.
The HG4G-CJT22MF-B monitors provide crisp and clear visuals with high resolution and excellent color reproduction. Equipped with a user-friendly interface and intuitive controls, these monitors facilitate easy navigation and operation. Furthermore, they are built to withstand harsh conditions, with a rugged construction that ensures resistance to vibration, shock, and temperature variations.
Whether it’s in manufacturing plants, control rooms, or industrial automation systems, the Idec HG4G-CJT22MF-B LCD Monitors provide reliable and efficient performance, enhancing productivity and facilitating seamless control and monitoring processes.
Frequently Asked Questions
How to clean the monitor screen?
To clean a monitor screen, follow these steps:
1. Power off the monitor: Before cleaning the screen, turn off the monitor and unplug it from the power source. This ensures your safety and prevents accidental damage.
2. Use a microfiber cloth: Start by gently wiping the screen with a soft, lint-free microfiber cloth. Avoid using paper towels, tissues, or rough materials that may scratch the screen. Microfiber cloths are designed to attract dust and are gentle on delicate surfaces.
3. Dampen the cloth (optional): If there are stubborn smudges or marks on the screen, you can slightly dampen the microfiber cloth with distilled water or a screen cleaning solution. Avoid using tap water, as it may contain minerals that can leave residue on the screen. Make sure the cloth is damp, not dripping wet.
4. Wipe the screen gently: Gently wipe the screen in a circular motion or from top to bottom, applying light pressure. Avoid pressing too hard, as it can damage the screen or cause pixel distortion. Be thorough but gentle in your cleaning process.
5. Dry the screen: After cleaning, use a dry microfiber cloth to remove any remaining moisture from the screen. Ensure that the screen is completely dry before turning the monitor back on.
6. Clean the frame and base: If needed, you can clean the monitor frame and base with a slightly damp cloth or a mild, non-abrasive cleaning solution. Be cautious not to let any liquid seep into the monitor.
Remember, different monitor models, may have specific cleaning instructions in their user manuals. It’s always a good idea to refer to the manufacturer’s guidelines for cleaning and maintenance to ensure the best care for your specific monitor model.
How to connect the laptop to the monitor?
To connect a laptop to a monitor, follow these steps:
1. Check the laptop and monitor ports: Identify the available ports on both your laptop and monitor. Common ports include HDMI, VGA, DisplayPort, and USB-C. Make sure you have compatible ports on both devices.
2. Obtain the necessary cables: Depending on the ports available, acquire the appropriate cable or adapter. For example, if your laptop has an HDMI port and your monitor has a DisplayPort, you’ll need an HDMI to DisplayPort cable or adapter.
3. Power off both devices: Before making any connections, power off your laptop and monitor to prevent any potential damage.
4. Connect the cable: Connect one end of the cable to the corresponding port on your laptop and the other end to the port on the monitor. Ensure a secure and snug connection.
5. Power on the monitor: Turn on the monitor and select the correct input source using its on-screen menu or physical buttons. This will vary depending on your monitor model.
6. Power on the laptop: Turn on your laptop and wait for it to boot up. In most cases, the laptop will automatically detect the external monitor and extend the display. If not, you may need to adjust the display settings manually.
7. Adjust display settings (if necessary): On your laptop, go to the display settings. In Windows, you can right-click on the desktop and select “Display settings.” On macOS, go to “System Preferences” and choose “Displays.” From there, you can configure the display settings, such as resolution, orientation, and multiple display options.
8. Test the connection: Once the settings are adjusted, test the connection by dragging Windows or applications from your laptop’s screen to the external monitor. Ensure that the content is properly displayed on the monitor.
By following these steps, you should be able to successfully connect your laptop to a monitor and extend your display or use it as the primary display, depending on your preferences.
How to use the laptop as a monitor?
Using a laptop as a monitor for another device, such as a gaming console or desktop computer, is not a standard feature supported by most laptops. However, there are a few methods you can try, depending on your specific laptop model and available ports:
1. HDMI Input: Some laptops, particularly gaming laptops, may have an HDMI input port that allows you to use the laptop as a monitor for another device. To do this, connect the output HDMI cable from the source device (e.g., gaming console) to the HDMI input port on your laptop. Then, check your laptop’s documentation or display settings to switch to the HDMI input mode. Note that not all laptops have an HDMI input, so confirm if your laptop supports this feature.
2. Screen Mirroring Software: If your laptop supports screen mirroring or has wireless display capabilities, you may be able to use third-party software to mirror or extend the display of another device onto your laptop. Examples of screen mirroring software include AirPlay for Mac and iOS devices or Miracast for Windows laptops. Make sure your laptop and the source device are connected to the same network and follow the instructions provided by the specific screen mirroring software you choose.
3. External Capture Card: Another option is to use an external capture card. This method involves connecting the output from the source device to the capture card and then connecting the capture card to your laptop via USB or another compatible interface. The capture card captures the video output from the source device and displays it on your laptop screen through specialized software. This method is commonly used for recording or streaming purposes, but it can also be used to view the output on your laptop screen.
It’s important to note that not all laptops support these methods, and even if they do, the performance and display quality may vary. Ensure that you research your laptop model’s capabilities and consult the laptop’s user manual or the manufacturer’s website for specific instructions on using it as a monitor.
How to close a laptop and use a monitor?
To close your laptop and use an external monitor as the primary display, follow these steps:
1. Connect the external monitor: Ensure that your laptop is connected to the external monitor using the appropriate cable (HDMI, DisplayPort, VGA, etc.) and that the monitor is powered on.
2. Adjust display settings: Once the external monitor is connected, your laptop should automatically detect it as a second display. However, if the display settings are not configured automatically, you may need to adjust them manually. Here’s how to do it:
– On Windows: Right-click on the desktop and select “Display settings” from the context menu. Scroll down to the “Multiple displays” section and choose “Extend these displays” from the drop-down menu.
– On macOS: Go to “System Preferences” and select “Displays.” In the “Arrangement” tab, make sure the “Mirror Displays” option is unchecked, and the external monitor is positioned correctly.
3. Close the laptop lid: Once the external monitor is set up as the extended or primary display, you can close your laptop’s lid. Most laptops will automatically switch to using the external monitor as the primary display when the lid is closed.
4. Adjust power settings (optional): By default, some laptops may go into sleep or hibernate mode when the lid is closed. If you want to keep the laptop running with the lid closed, you can adjust the power settings. On Windows, go to “Control Panel” > “Power Options” > “Choose what closing the lid does.” On macOS, go to “System Preferences” > “Energy Saver” and adjust the “When I close the lid” setting.
With these steps, your laptop’s display will be disabled, and the external monitor will become the primary display. You can use the external monitor just like you would with a regular desktop setup. When you want to revert to using the laptop’s display, simply open the laptop lid, and it should automatically switch back to using the built-in screen as the primary display.
Why does my monitor keep going black?
There can be several reasons why your monitor keeps going black. Here are some possible causes to consider:
1. Power-related issues: Check the power connection of your monitor and ensure it is securely plugged into a functioning power outlet. Verify that the power cable is not damaged or loose. Also, check if the monitor’s power-saving settings are activated, as it may automatically turn off or go into sleep mode after a period of inactivity.
2. Display cable connection: Ensure that the cable connecting your monitor to your computer or other video source is properly connected. Loose or faulty connections can cause intermittent blackouts. Try disconnecting and reconnecting the cable, ensuring it is securely in place.
3. Graphics driver issues: Outdated or incompatible graphics drivers can lead to display problems, including black screens. Update your graphics drivers to the latest version from the manufacturer’s website. If you recently updated the drivers and started experiencing the issue, try rolling back to a previous version to see if it resolves the problem.
4. Display settings: Incorrect display settings can cause the screen to go black. Check your computer’s display settings to ensure they are configured correctly. Adjust the screen resolution, refresh rate, and any other relevant settings according to the recommended specifications of your monitor.
5. Hardware faults: Hardware issues within the monitor itself can cause blackouts. It could be a faulty backlight, inverter, or other internal component. If the issue persists despite checking the power and cable connections, it may be necessary to have the monitor examined or repaired by a professional technician.
6. Overheating: Excessive heat can cause monitors to malfunction or shut down to protect themselves. Ensure that the monitor’s ventilation is not obstructed and that it is operating within the recommended temperature range.
If you have tried the above troubleshooting steps and the issue continues, it may be helpful to contact the manufacturer’s support or seek assistance from a professional technician to diagnose and resolve the problem.